trabajar con la consola de windows
+2
marisa27
jucarese
6 participantes
Página 1 de 1.
 trabajar con la consola de windows
trabajar con la consola de windows
Tomo prestada la idea del
magnífico blog de Open Security Research para, imitando a las antiguas
revistas de papel, publicar algunos trucos de la famosa línea de
comandos de Windows 7/2008. Algunos más enfocados a seguridad, otros
simplemente prácticos.
1.- Ejecutar CMD como Administrador.
Aunque
realmente sirve para cualquier comando, si se pulsan las teclas
control+shift y la tecla enter, una vez se ha buscado por "cmd" en el
buscador de Windows 7, directamente se ejecutará con permisos de
Administrador. Es una tontería, pero una vez te acostumbras, desplegar
las opciones con el botón derecho del ratón para irse sobre "Ejecutar
como administrador", se vuelve casi molesto.
[Tienes que estar registrado y conectado para ver esa imagen]
2.- Configuración del firewall.
El
comando netsh (Network Shell), sirve para manejar la configuración de
red del sistema. Es bastante completo y permite definir un interfaz con
direccionamiento DHCP, con una IP estática o incluso mostrar la
configuración del firewall de un perfil.
Para ver un resumen: netsh advfirewall show currentprofile
[Tienes que estar registrado y conectado para ver esa imagen]
Para obtener las reglas del firewall: netsh advfirewall firewall show rule name=all
[Tienes que estar registrado y conectado para ver esa imagen]
Para deshabilitarlo: netsh firewall set opmode disable
3.- Restablecer Winsock2 y TCP/IP.
Con
netsh también se puede restablecer la configuración de Winsock2 y
TCP/IP si se detectan problemas de conectividad y algunos expedientes X
de red (esas cosas que pasan a veces en Windows y que no se solucionan
mirando el /var/log/messages)
- TCP/IP, registrando el resultado en un archivo: con la instrucción: netsh int ip reset c:\tmp\resetlog.txt
- Winsock2 con el comando: netsh winsock reset
[Tienes que estar registrado y conectado para ver esa imagen]
4.- Contraseña de una conexión Wireless en texto claro.
Mediante
el mismo netsh existe la opción de generar un fichero de configuración
del perfil actual de la conexión de la configuración wireless. Este
fichero almacenará en texto claro (en formato hexadecimal), la
contraseña que utiliza el sistema para conectarse al punto de acceso.
Guardar la configuración en el directorio actual: netsh wlan export profile folder=. key=clear
[Tienes que estar registrado y conectado para ver esa imagen]
5.- Borrar registro de eventos.
Con el comando wevtutil
se gestionan los logs de los sistemas Windows, configuración, borrado,
almacenamiento, etcétera. Es bastante completo y para aprender a usarlo
nada como leerse su documentación.
Para eliminar los registros de Seguridad, System y Application:
- wevtutil cl "Security"
- wevtutil cl "System"
- wevtutil cl "Application"
[Tienes que estar registrado y conectado para ver esa imagen]
magnífico blog de Open Security Research para, imitando a las antiguas
revistas de papel, publicar algunos trucos de la famosa línea de
comandos de Windows 7/2008. Algunos más enfocados a seguridad, otros
simplemente prácticos.
1.- Ejecutar CMD como Administrador.
Aunque
realmente sirve para cualquier comando, si se pulsan las teclas
control+shift y la tecla enter, una vez se ha buscado por "cmd" en el
buscador de Windows 7, directamente se ejecutará con permisos de
Administrador. Es una tontería, pero una vez te acostumbras, desplegar
las opciones con el botón derecho del ratón para irse sobre "Ejecutar
como administrador", se vuelve casi molesto.
[Tienes que estar registrado y conectado para ver esa imagen]
2.- Configuración del firewall.
El
comando netsh (Network Shell), sirve para manejar la configuración de
red del sistema. Es bastante completo y permite definir un interfaz con
direccionamiento DHCP, con una IP estática o incluso mostrar la
configuración del firewall de un perfil.
Para ver un resumen: netsh advfirewall show currentprofile
[Tienes que estar registrado y conectado para ver esa imagen]
Para obtener las reglas del firewall: netsh advfirewall firewall show rule name=all
[Tienes que estar registrado y conectado para ver esa imagen]
Para deshabilitarlo: netsh firewall set opmode disable
3.- Restablecer Winsock2 y TCP/IP.
Con
netsh también se puede restablecer la configuración de Winsock2 y
TCP/IP si se detectan problemas de conectividad y algunos expedientes X
de red (esas cosas que pasan a veces en Windows y que no se solucionan
mirando el /var/log/messages)
- TCP/IP, registrando el resultado en un archivo: con la instrucción: netsh int ip reset c:\tmp\resetlog.txt
- Winsock2 con el comando: netsh winsock reset
[Tienes que estar registrado y conectado para ver esa imagen]
4.- Contraseña de una conexión Wireless en texto claro.
Mediante
el mismo netsh existe la opción de generar un fichero de configuración
del perfil actual de la conexión de la configuración wireless. Este
fichero almacenará en texto claro (en formato hexadecimal), la
contraseña que utiliza el sistema para conectarse al punto de acceso.
Guardar la configuración en el directorio actual: netsh wlan export profile folder=. key=clear
[Tienes que estar registrado y conectado para ver esa imagen]
5.- Borrar registro de eventos.
Con el comando wevtutil
se gestionan los logs de los sistemas Windows, configuración, borrado,
almacenamiento, etcétera. Es bastante completo y para aprender a usarlo
nada como leerse su documentación.
Para eliminar los registros de Seguridad, System y Application:
- wevtutil cl "Security"
- wevtutil cl "System"
- wevtutil cl "Application"
[Tienes que estar registrado y conectado para ver esa imagen]
- Spoiler:
6.- Datos del sistema de WMI.
Utilizando el comando wmic es posible hacer consultas al Windows Management Instrumentation (WMI), que entre otras cosas, almacena decenas de tablas con información sobre el sistema.
Algunos ejemplos:
- Lista completa y detallada de usuarios: wmic useraccount list full
- Lista de usuarios de sistema: wmic sysaccount list full
- Direcciones IP y nombres de interfaz de red: wmic nicconfig get index,description,ipaddress
- Lista de procesos (sustituto de tasklist): wmic process list brief
[Tienes que estar registrado y conectado para ver esa imagen]
7.- Modificar el prompt.
Al igual que en Linux se modifica el PROMPT con la variable PS1, en Windows es posible con el comando prompt.
* Prompt por defect: prompt $p$g
* Prompt con el nombre del sistema, de usuario y la ruta: prompt [%computername%] [%username%] $p$g
[Tienes que estar registrado y conectado para ver esa imagen]
8.- Cambiar color de la terminal.
Para
cambiar los colores de la consola no hace falta irse a las propiedades,
desde línea de comando y con un simple "color 0a", estaremos en un
viejo fósforo P1 a lo Matrix.
[Tienes que estar registrado y conectado para ver esa imagen]
El
"0" representa el color de fondo (negro) y la "a", el verde de las
letras. Con color /? se consultan todas las posibilidades. Otra mucho
más útil: color f0, blanco sobre negro, muy práctica para las capturas
de pantalla.
9.- Consultar los ficheros que abre cada proceso.
En
Windows también se puede averiguar (sin necesidad de herramientas como
handle de sysinternals) los ficheros que están abiertos por cada proceso
al igual que se hace en Linux con lsof.
Primero se habilita openfiles con la instrucción: openfiles /local on
[Tienes que estar registrado y conectado para ver esa imagen]
Una vez se reinicia el sistema (esta es la única pega), tan solo hace falta ejecutar el comando: openfiles
[Tienes que estar registrado y conectado para ver esa imagen]
10.- Cambiar el tamaño de la consola.
Ya
que el propio cmd no deja redimensionarse horizontalmente, para hacerlo
directamente desde el propio cmd sin tener que abrir sus propiedades,
se utiliza el comando: mode, seguido de las columnas y líneas que se
desean:
Establecer una ventana de 80 caracteres de columna y 40 líneas: mode 80,40
[Tienes que estar registrado y conectado para ver esa imagen]
11.- Comparar archivos de texto y buscar textos
También
es posible comparar archivos de texto usando fc, que mostrará las
diferencias entre ambos, similar al comando diff de sistemas unix:
Diferencias entre el archivo 1.txt y 2.txt (uno tiene la letra d y otro no): fc 1.txt 2.txt
[Tienes que estar registrado y conectado para ver esa imagen]
También es posible buscar una cadena de texto pasando por una tubería con el comando "find", tal y como se hace con grep:
- Buscar los archivos que contengan la cadena 'dll': dir | find "dll"
- Una alternativa es usar el comando findstr
12.- Copias incrementales de ficheros.
Para
copiar un directorio y todo su contenido recursivamente, pero tan solo
aquellos ficheros que no estén en el destino. Es decir, incrementalmente
y manteniendo fechas de timestamp, se puede usar el comando robocopy.
Copia del directorio c:\tmp al directorio c:\tmpbackup:
robocopy c:\tmp c:\tmpbackup /copyall /dcopy:t /mir
[Tienes que estar registrado y conectado para ver esa imagen]
13.- Histórico de comandos.
Tan
solo pulsando la tecla F7 se abrirá un pseudo pop-up con los últimos
comandos ejecutados. Al igual que ocurre cuando se pulsa sobre la tecla
de cursores arriba, solo que visualmente.
[Tienes que estar registrado y conectado para ver esa imagen]
14.- Averiguar qué proceso abre un puerto.
En
Windows 7/2008 existe la posibilidad de conocer cuál es el proceso que
está haciendo bind de un determinado puerto con el comando netstat. Tal y
como hace el famoso tcpview, solo que desde línea de la terminal.
Para listar todos los puertos y mostrar los ID del proceso que lo usa: netstat -ano
Posteriormente se usa "tasklist" para listar los procesos y "findstr" para filtrar el contenido en base a una cadena de texto.
[Tienes que estar registrado y conectado para ver esa imagen]
15.- Copiar al portapapeles la salida de un comando.
Para almacenar la salida de un comando en el portapales directamente, tan solo hay que usar una tubería y el comando clip
[Tienes que estar registrado y conectado para ver esa imagen]

marisa27- Vampirilla Marisabidilla

- Mensajes : 7349
Localización : en la tiniebla
Inscrito : 23/01/2009
 Re: trabajar con la consola de windows
Re: trabajar con la consola de windows
Gracias por la informacion 


Helene- Reportera Real

- Mensajes : 16601
Inscrito : 02/05/2009
 Re: trabajar con la consola de windows
Re: trabajar con la consola de windows
es complejo tarbajar con la consola pero una vez que te acostumbras y con mucho cuidado te hace algunas cosas del windows muy faciles
 Re: trabajar con la consola de windows
Re: trabajar con la consola de windows
buena informacion,pero ni idea de lo que dice hay que estudiarlo muy bien esto
 :flor:
:flor:
 :flor:
:flor:  Re: trabajar con la consola de windows
Re: trabajar con la consola de windows
Pues lo mismo me pasa a mi, el único comando que conozco es este...[Tienes que estar registrado y conectado para ver esa imagen] 




ransi- El motorista de la piramide
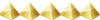
-

Mensajes : 9894
Localización : Castellar del Valles
Inscrito : 28/06/2009
 Re: trabajar con la consola de windows
Re: trabajar con la consola de windows
muy interesante ,pero yo no lo entiendo soy un poco torpe [Tienes que estar registrado y conectado para ver esa imagen]

anika- La dama de corazones
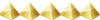
- Mensajes : 24366
Inscrito : 20/01/2010
 Re: trabajar con la consola de windows
Re: trabajar con la consola de windows
Buen aporte, aunque para trabajar con comandos es mejor con linux a parte de modificar muchas mas cosas.

Invitado- Invitado
 Temas similares
Temas similares» Conectarse y trabajar en un FTP mediante la terminal
» Windows 8 es el nuevo Windows Vista
» Los pensionistas podrán trabajar...
» Trabajar también domingos y .....
» Obligados a trabajar en el campo 10 horas al día...
» Windows 8 es el nuevo Windows Vista
» Los pensionistas podrán trabajar...
» Trabajar también domingos y .....
» Obligados a trabajar en el campo 10 horas al día...
Página 1 de 1.
Permisos de este foro:
No puedes responder a temas en este foro.









